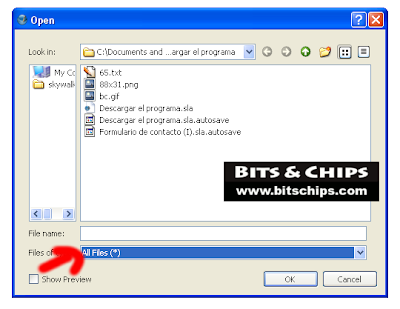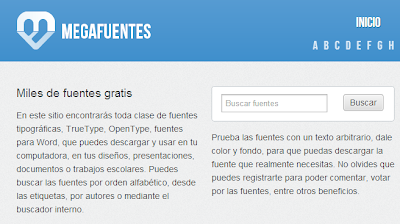Cuando por el motivo que sea, el ordenador falla o Scribus se cierra inesperadamente, se puede recuperar la copia de seguridad del documento en el que estábamos trabajando. Para hacerlo activa la opción del menú "Archivo/Abrir", selecciona la carpeta donde se encuentra el fichero que estabas editando y en la lista desplegable referente al tipo de archivo (véase flecha roja), selecciona la opción "Todos los archivos" (All files).
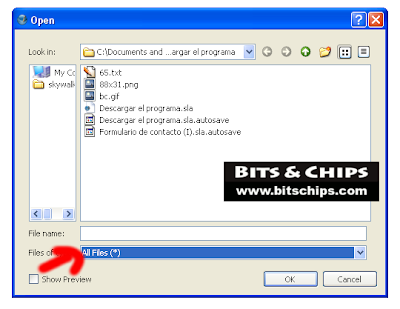 |
| Scribus \ Recuperar una copia de seguridad. |
Seleccionada dicha opción, podremos ver todos los archivos, incluidas las copias de seguridad (son los ficheros que tienen la extensión .autosave). Selecciona el que desees recuperar y pulsa OK. Una vez abierto, guarda el documento usando el icono correspondiente y ya puedes seguir trabajando.
Recuerda que debe comprobarse que Scribus tenga activada hacer la copia de seguridad. Esta opción está disponible en el menú "File/Preferences", en la pestaña "Documents".